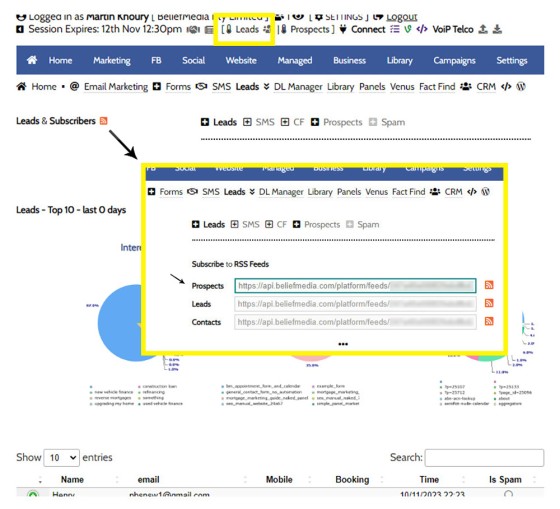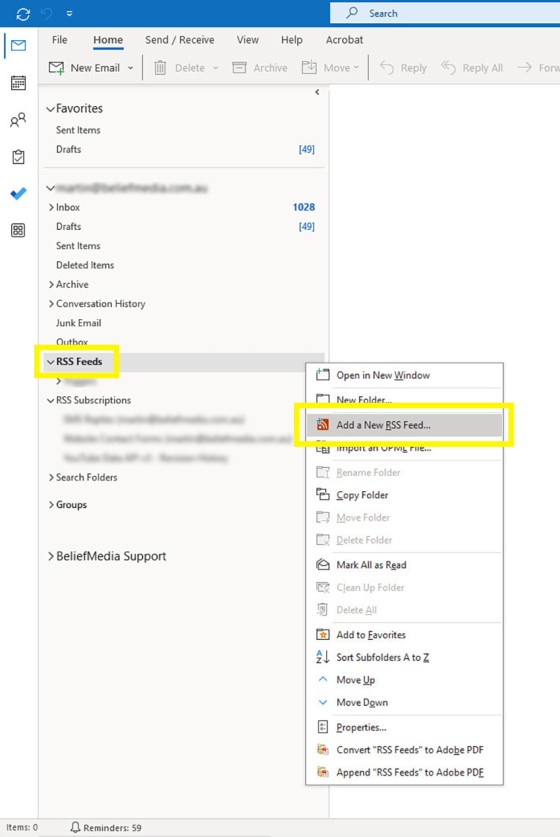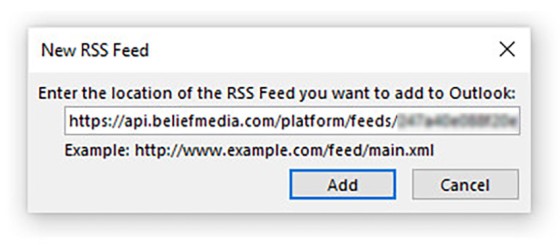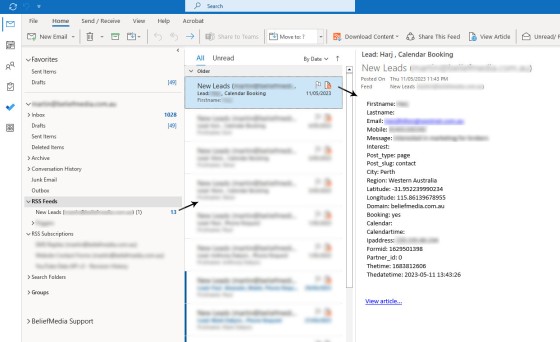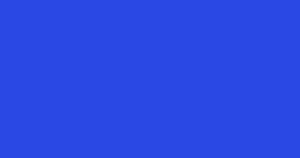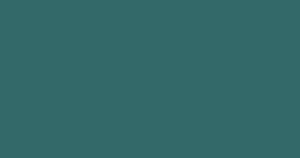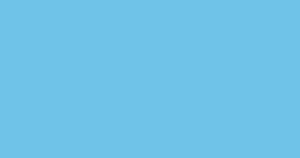Yabber has multiple ways in which to notify broker of new leads, such as email, SMS, CRM, Planner, webhooks, but the easiest way of building a simple notification system is via an RSS feed. RSS stands for 'Really Simple Syndication', and it works by ingesting multiple RSS 'feeds' into a single aggregated source. Typically used by news aggregators, the systems aren't often used now because of the popularisation of social feeds, but RSS is still an effective solution for aggregating information, and it's still supported by Outlook. While the method is a little antiquated by modern standards, the simplest methods are often the most effective, and regardless of whether you choose to use the system or not, it's still worth adding the feed to Outlook as a foolproof backup. This FAQ will look at the process of adding a Lead or Prospect RSS feed to Outlook.
In order to add an RSS feed to Outlook you must be using a desktop version of Outlook - the addition of feeds is not supported by the web version. However, the web-based version of Outlook does show those feeds that were added via the desktop version.
RSS Feeds: RSS is supported by Yabber in a number of ways. Other feeds are available for systems such as triggers, webhooks, and SMS replies. If any of these feeds need to be added to Outlook you should follow the same method we're about to describe.
RSS Aggregators: While we're adding the RSS feed to Outlook, you may add the same feed to any RSS aggregation tool, such as Thunderbird or most good email clients. There are thousands of mobile applications that support the feature.
Microsoft: An introduction to RSS feeds, and instructions for adding feeds, is available on the Microsoft website  . For troubleshooting purposes, the MS source should be referenced.
. For troubleshooting purposes, the MS source should be referenced.
Locating the Lead and Prospect RSS Feeds
You will find the Lead and Prospect RSS feeds in the standard Leads table. Selecting the small orange RSS icon as shown will return a panel with URLs for leads, prospects, and contacts (the latter aggregate those submitted via the mostly deprecated contact form).
Pictured: You will find the Lead and Prospect RSS feeds in the standard Leads table. Selecting the small orange RSS icon as shown will return a panel with URLs for leads, prospects, and contacts (the latter aggregate those submitted via the mostly deprecated contact form).
We'll copy the Prospect RSS feed for the purpose of the example. It's this RSS URL that we'll copy into Outlook.
Adding an RSS Feed to Outlook
From within Microsoft Outlook (desktop application), you will see an option for 'RSS Feeds' towards the bottom. Right click on the text and select 'Add a New RSS Feed'.
Pictured: From within Microsoft Outlook (desktop application), you will see an option for 'RSS Feeds' towards the bottom. Right click on the text and select 'Add a New RSS Feed'.
A dialog box will be returned to your screen where you should copy the 'Prospects' RSS feed we copied earlier from Yabber.
Pictured: A dialog box will be returned to your screen where you should copy the 'Prospects' RSS feed we copied earlier from Yabber.
Once you click 'Add', Outlook will start populating and appear in the same format as standard email. Selecting each record (normally arranged by date, of course) will return most of the data available for the Prospect.
Pictured: Once you click 'Add', Outlook will start populating and appear in the same format as standard email. Selecting each record (normally arranged by date, of course) will return most of the data available for the Prospect.
You will now be notified of new leads and/or prospects as they're submitted to Yabber. You may add alerts, notification sounds, or anything else that normally applies to standard email. If required, you can rename the RSS folder by right clicking on the feed and selecting 'Rename Folder'.
It's a simple method of lead notification, but it's highly reliable and very efficient. At worst, it's a good backup for any other system that might not be correctly defined.
As stated earlier, any other RSS feed made available in Yabber is added to Outlook in the manner we've just described.
■ ■ ■
Related Settings FAQs
Related Settings FAQs and features.
In January of 2025 we introduced new strict security protocols to further protect your website resources and data. This update now requires that any IP used to access various resource must be whitelisted before those resources are accessed. If a resource (such as a website login) is accessed before the IP is whitelisted, your IP… [ Learn More ]
Part of our website and Yabber architecture requires that we create a Microsoft 365 (Azure) application on your behalf. This application is owned by you, and the applicable keys from that application are stored in Yabber which enables considerable integration between your website and other marketing (such as email marketing). We generally request only… [ Learn More ]
A webhook is a notification sent from Yabber to a defined location on the basis of another action taking place. For example, you might have a new lead arrive in Yabber, or a user might complete a fact find, and you will want that information sent to another system. The webhooks module is an extremely… [ Learn More ]
Yabber has multiple ways in which to notify broker of new leads, such as email, SMS, CRM, Planner, webhooks, but the easiest way of building a simple notification system is via an RSS feed. RSS stands for 'Really Simple Syndication', and it works by ingesting multiple RSS 'feeds' into a single aggregated source. Typically used… [ Learn More ]
When a user submits any kind of form in Yabber they will be registered to the applicable system, and in almost all cases they'll be filtered through to a primary Leads Table. The Leads Table is the primary record of all of those users that submit any kind of interest on your website or elsewhere,… [ Learn More ]
Almost without question, BeNet is the single most sophisticated AI made available in the finance industry. For all intents and purposes, it has to be considered to be an extremely knowledgeable mortgage broker with an expert understanding of digital marketing, processes, systems, policies, property, finance, best practice, and your marketing efforts. BeNet is connected to… [ Learn More ]
All rate data returned via Yabber will automatically segregate the requested 'standard' products from those 'conditional' products, such as green finance or leveraged residential lending against a business product. In all cases where we've had feedback from users and the validity of rates was questioned, the product has existed and was entirely valid, but the… [ Learn More ]
Before email and calendar tools may be used, we generally have to define our default email and calendar for various facilities. This action is normally completed by us during the setup, but if you're doing it yourself, or you are required to alter values, this FAQ will guide you through the process. It will only… [ Learn More ]
A company profile should be created in Yabber, and this is one of the first onboarding tasks. The details supplied here are those that are used by default throughout Yabber, including the White-Label e-book module that'll brand marketing booklets with your company details. Find the 'Profile' options by navigating to the Settings module. Select… [ Learn More ]
Yabber requires a number of images in order to perform certain tasks, such as white-labelling marketing material, created Fact Find report consumer guides, creating SEO markup, and so on. The following images are required: Company Logo. 500px x 500px Black and White Company Logo. 500px x 500px Wide Company Logo. 600px x 100px SEO Logo.… [ Learn More ]