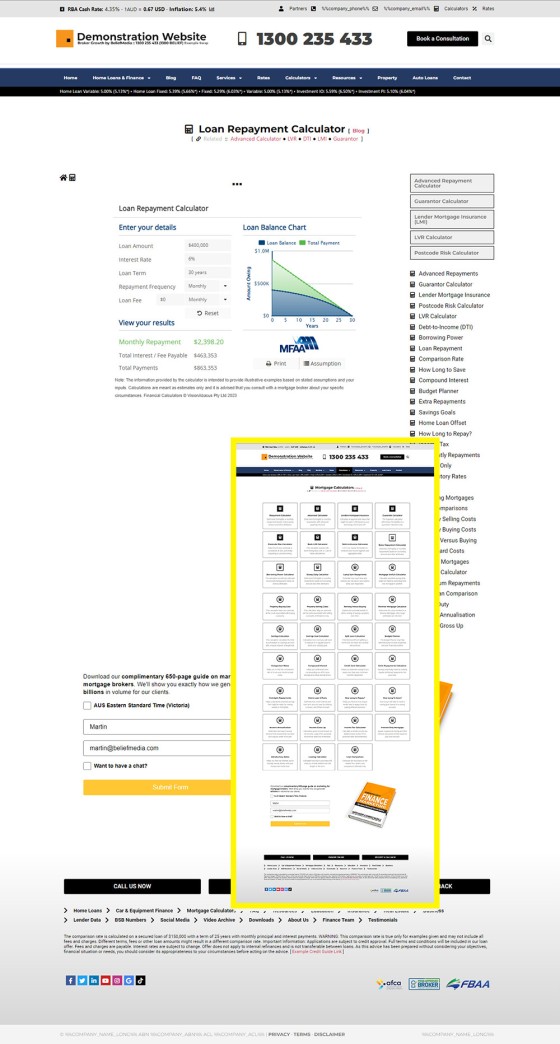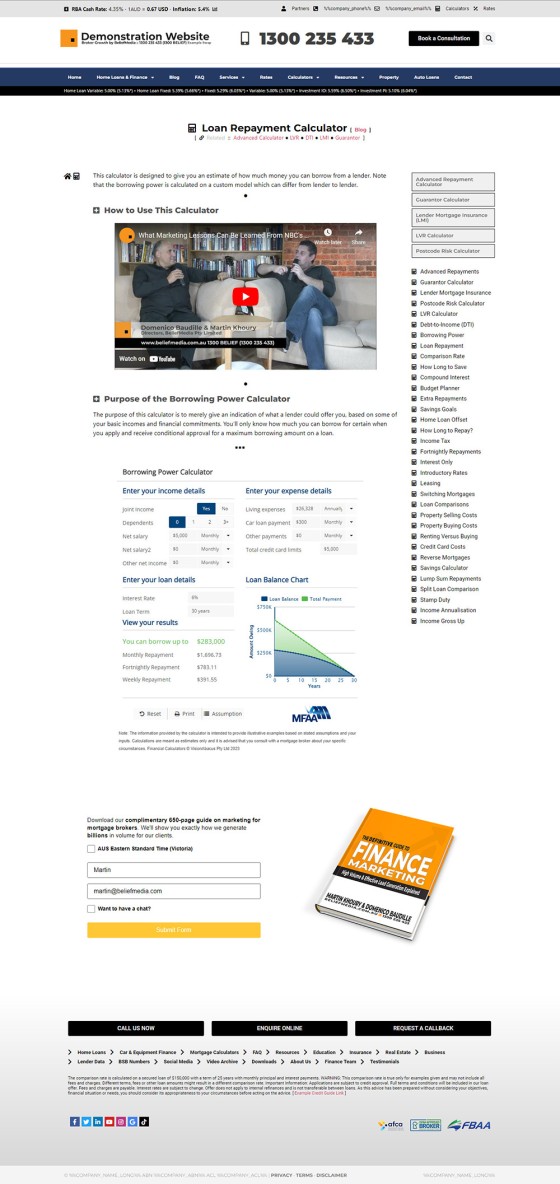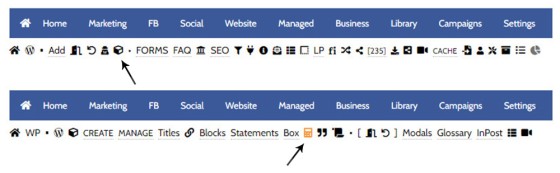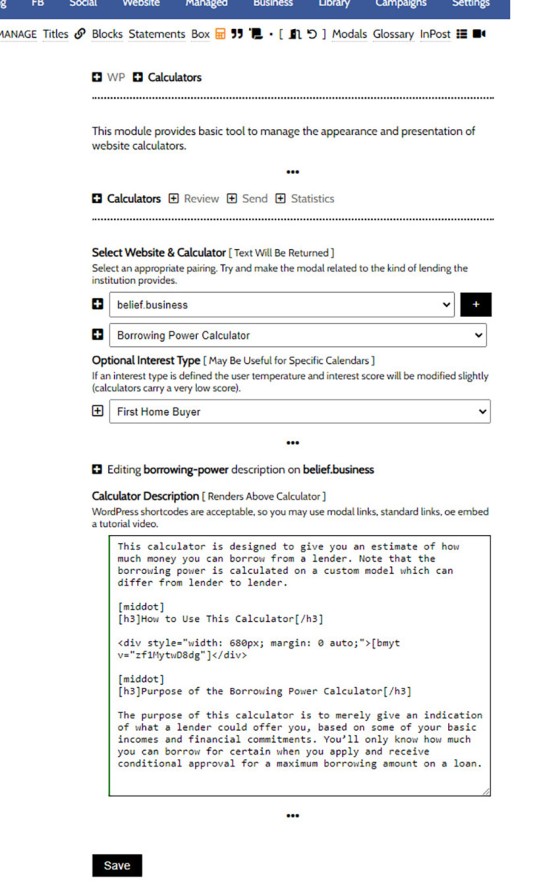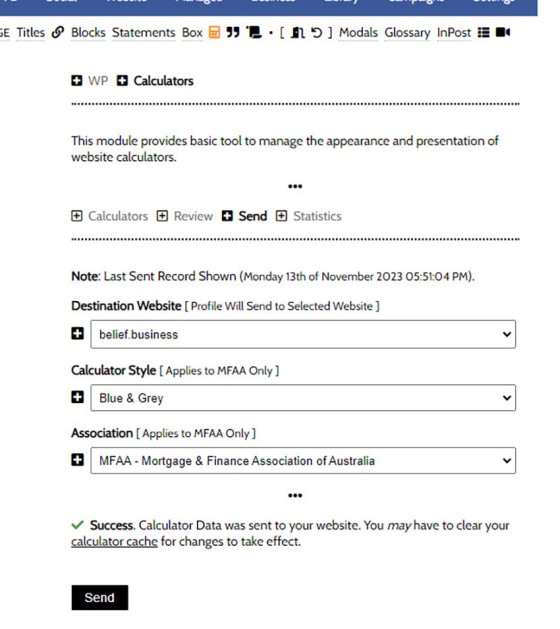We introduced the Calculator archive in an FAQ titled "How to Add MFAA or FBAA Calculators to Your Website. The page links to all the available calculators on your website. The returned single calculator pages are quite naked in design; they include a title block, calculator, right sidebar menu, and optional lead magnet form. This FAQ will show you to how include text above the calculator as a means of introducing the resource.
This FAQ will also show the process of assigning 'interests' to your various calculators.
First, a look at a single calculator page.
Pictured: The page links to all the available calculators on your website. The returned single calculator pages are quite naked in design; they include a title block, calculator, right sidebar menu, and optional lead magnet form.
The pictured example shows what is essentially a default page with no customisations.
The Result
Our demonstration screenshot is exaggerated a little to show what you might do with a single calculator page, but it's a good example nonetheless. The design looks a little odd, but it looks normal when scrolling down a page.
Pictured: Our demonstration screenshot is exaggerated a little to show what you might do with a single calculator page, but it's a good example nonetheless. The design looks a little odd, but it looks normal when scrolling down a page.
If you were to use a video, you should consider changing the YouTube thumbnail to naked in design (generally white) with contextual information shown on the image.
Adding Custom Calculator Text in Yabber
Calculator options in Yabber are made available via selecting the 'Contentus' (cube) icon in the 'Website' module. You should then select the Calculator icon to return available options. It is here that we'll define our preferred industry association. Note that this option will also update the text shown above calculators.
Pictured: Calculator options in Yabber are made available via selecting the 'Contentus' (cube) icon in the 'Website' module. You should then select the Calculator icon to return available options. It is here that we'll define our preferred industry association. Note that this option will also update the text shown above calculators.
The entry panel is used to create the text and assign interest. We'll update the text for the 'Borrowing Power Calculator'. Select your website and calculator  , define your interest and submit. A panel is returned with a text option. If no text has been provided, default text is returned that you may modify. Populate the text and save.
, define your interest and submit. A panel is returned with a text option. If no text has been provided, default text is returned that you may modify. Populate the text and save.
Pictured: We'll update the text for the 'Borrowing Power Calculator'. Select your website and calculator, define your interest and submit. A panel is returned with a text option. If no text has been provided, default text is returned that you may modify. Populate the text and save.
Our example is reasonably complex in that we've introduced shortcodes and video, but it may include just text.
When we're happy with the text options we've defined we should update our website. Select the 'Send' panel, select your website, define other options, and send. This 'Send' action will also define our parent industry body (for the purpose of calculator branding).
Pictured: When we're happy with the text options we've defined we should update our website. Select the 'Send' panel, select your website, and send. This 'Send' action will also define our parent industry body (for the purpose of calculator branding).
A Note on Interests
When we created text for each of the modal types, we were asked to select an optional interest type. Applied to Calculator Modals only, this interest is used for our conditional understanding. Of all the interest signals, the calculator signal is quite weak in general terms, but contextually, or used within a specific type of page, it starts to return more value.
■ ■ ■
Related Calculator FAQs
Your website includes a large number of calculators. These are sourced from either the MFAA or FBAA, or created by us. It is up to you to ensure that any industry calculator is appropriately licenced.
The LVR Calculator (or Loan Value Ration Calculator) is the most basic calculator on your website... and it's also one the most commonly used. The LVR calculator is one of the many Belief calculators and is linked to from the primary Calculator Archive. Installation of the LVR Calculator is a known website asset so… [ Learn More ]
The DTI is the Debt to Income Ratio and is often used by lenders as one of the many methods of assessing lending risk. In isolation it tends to present a good risk ratio, and it's one of the many calculators that should be regularly used inline to give website funnel participants further insight. The… [ Learn More ]
We introduced the Calculator archive in an FAQ titled "How to Add MFAA or FBAA Calculators to Your Website. The page links to all the available calculators on your website. The returned single calculator pages are quite naked in design; they include a title block, calculator, right sidebar menu, and optional lead magnet form.… [ Learn More ]
in a previous FAQ we introduced how to include calculators on a page with Elementor or Shortcode. The problem is that they don't look real good. As part of the linking architecture, the [link] shortcode provides for a fully trackable popup modal, meaning that you can include multiple calculator links on a single page.… [ Learn More ]
The MFAA and FBAA provide a suite of very basic calculators. FBAA generally provide the suite as part of their membership while the MFAA charge a nominal licence fee. These calculators supplement our own various calculators. It it up to you to ensure that you have the appropriate licence to use the tools. This FAQ… [ Learn More ]
The 'ImageCalc' graphing tool was initially designed to easily integrated graphs into automatically generated PDF documents. It has since been used by brokers in their articles because of its ease of use. The most common methods of including the graphs into standard articles is with simple shortcode, while Elementor is the methods generally sued when… [ Learn More ]